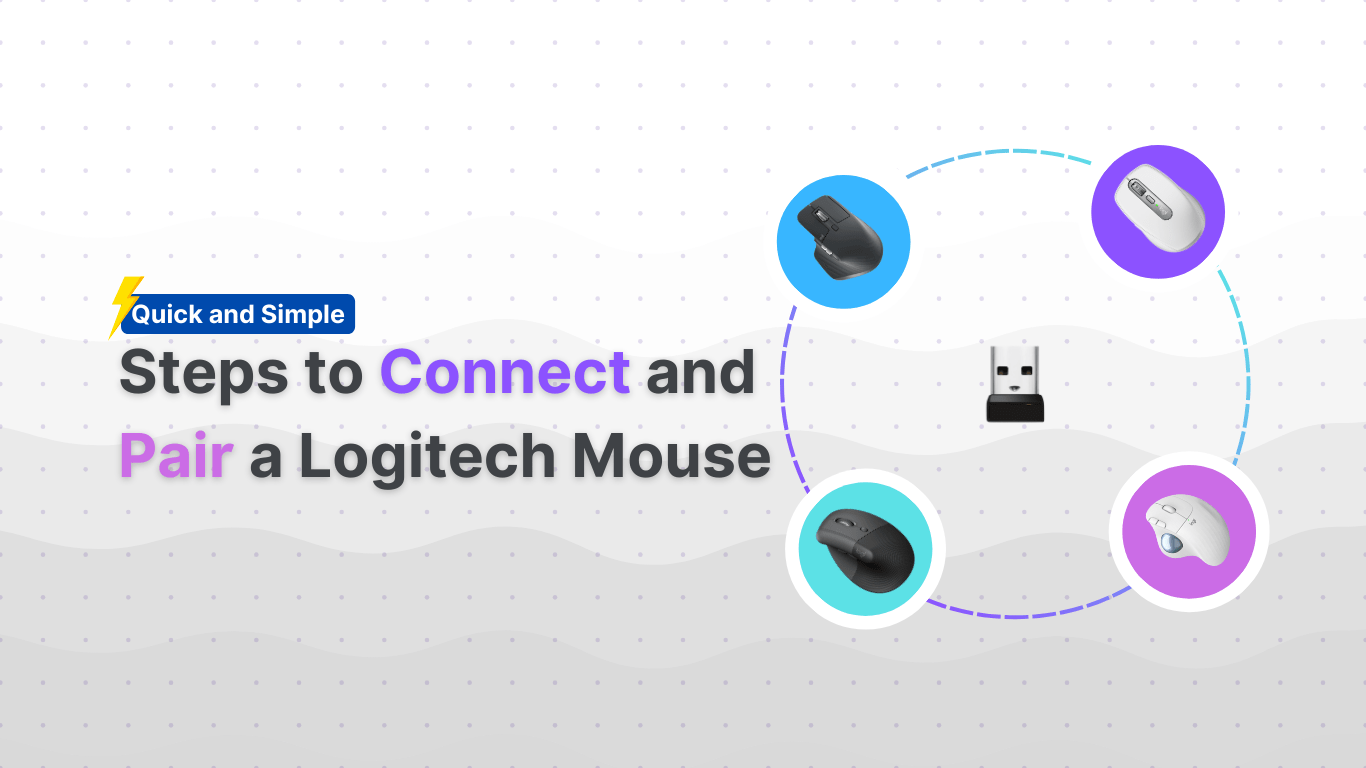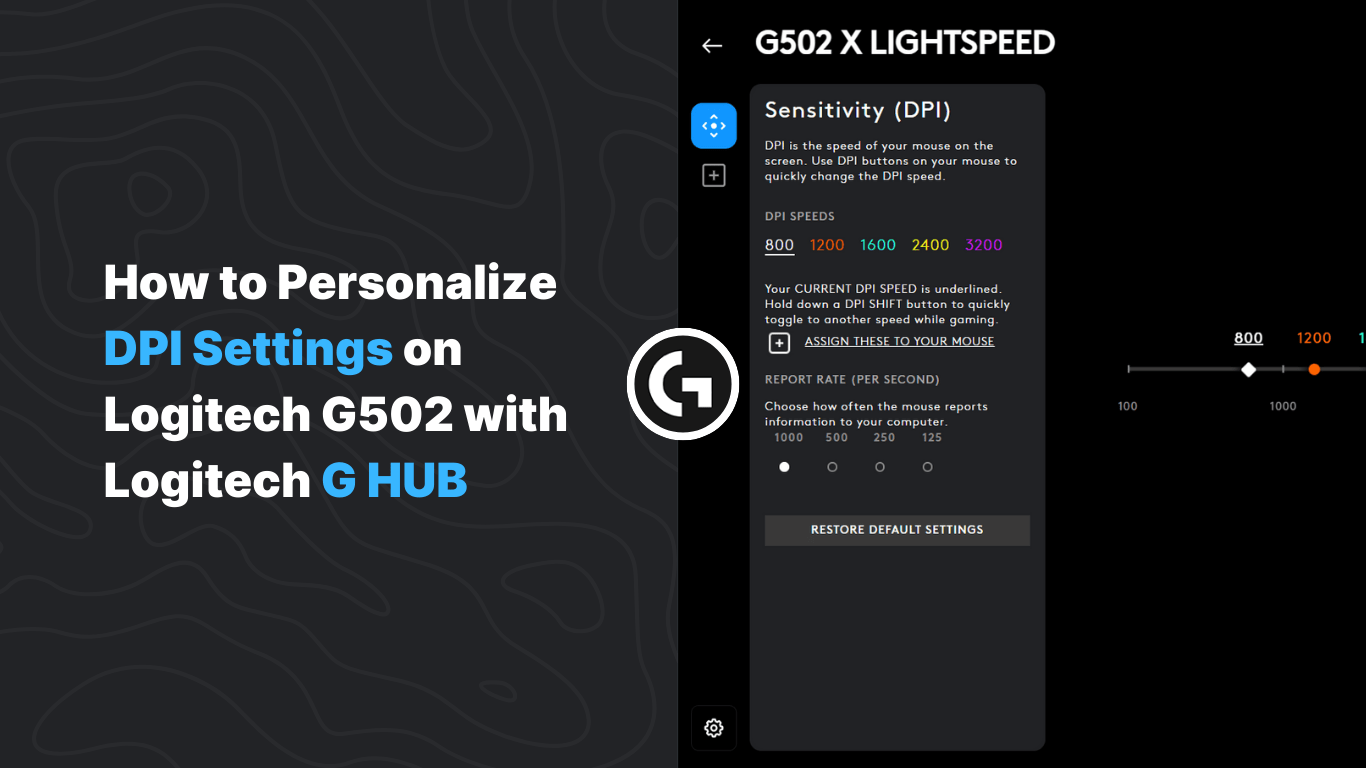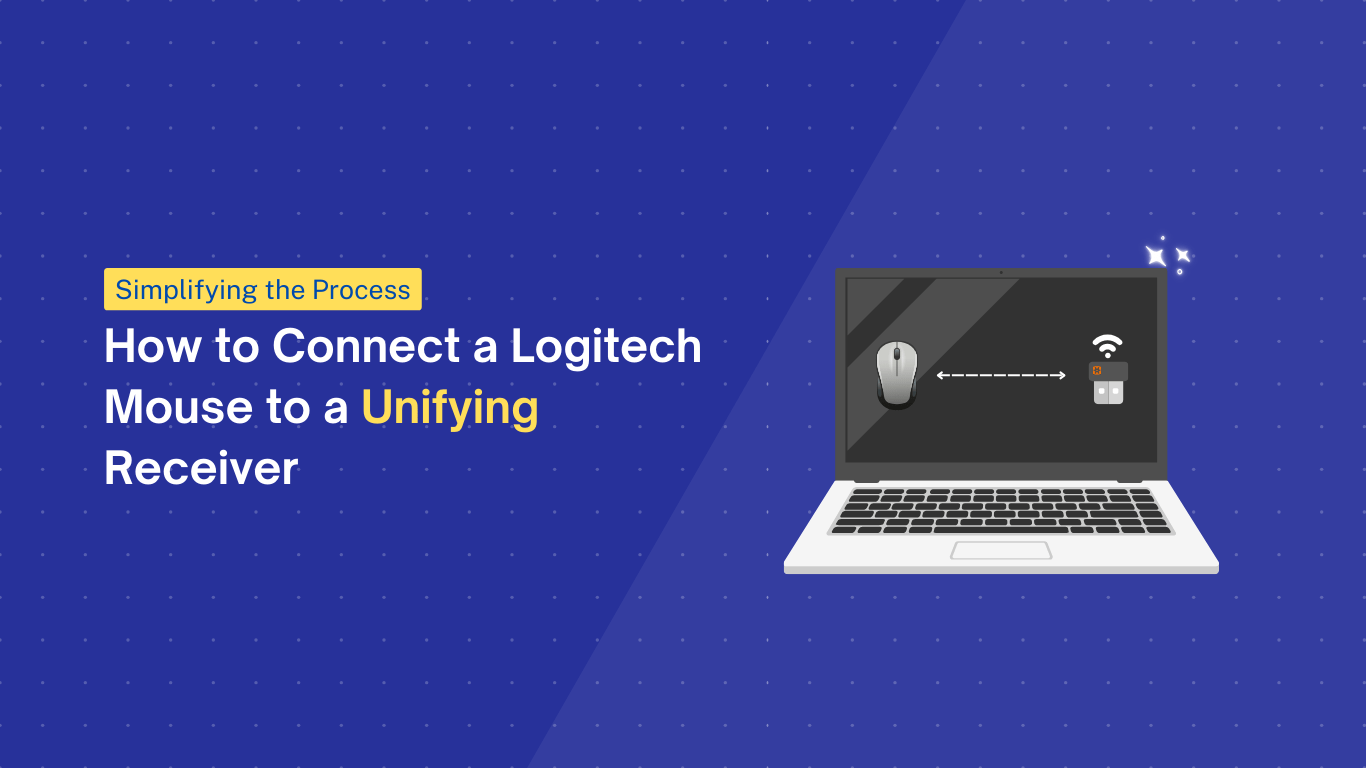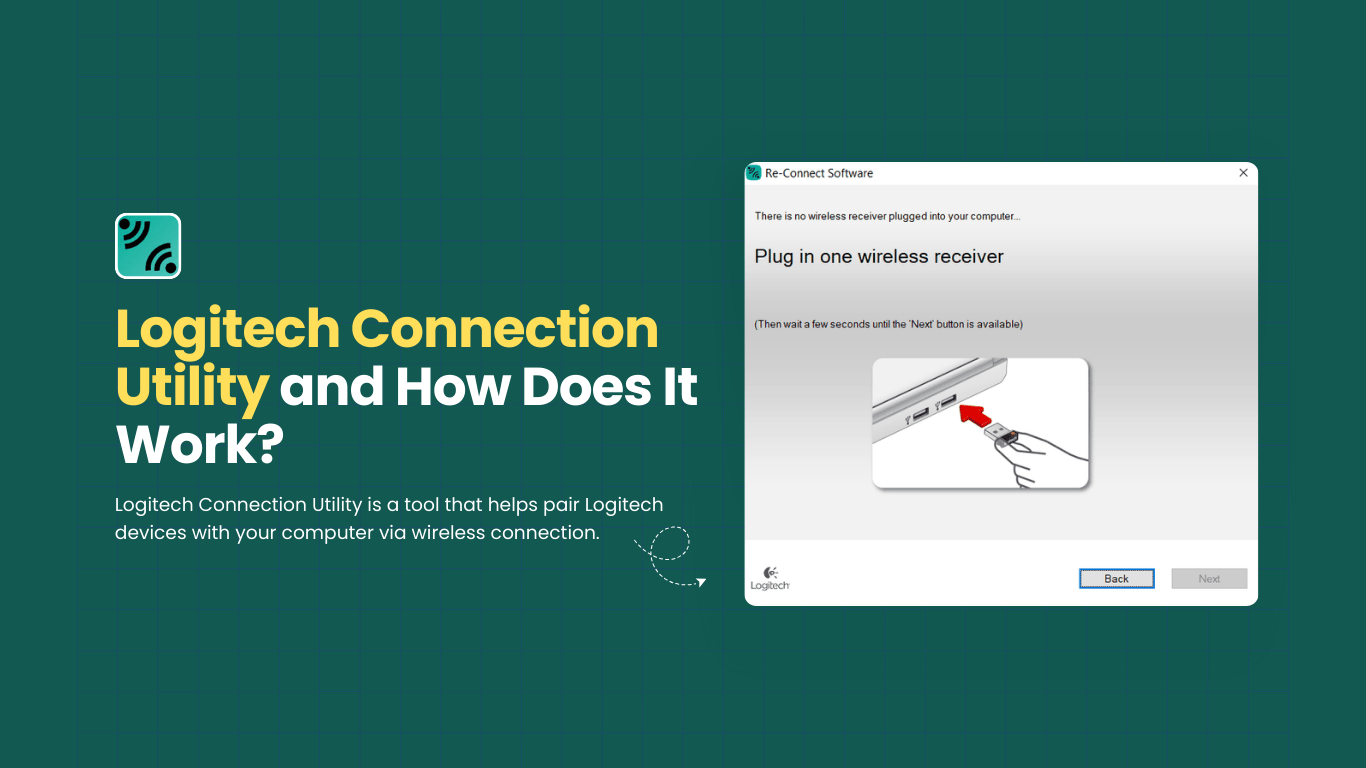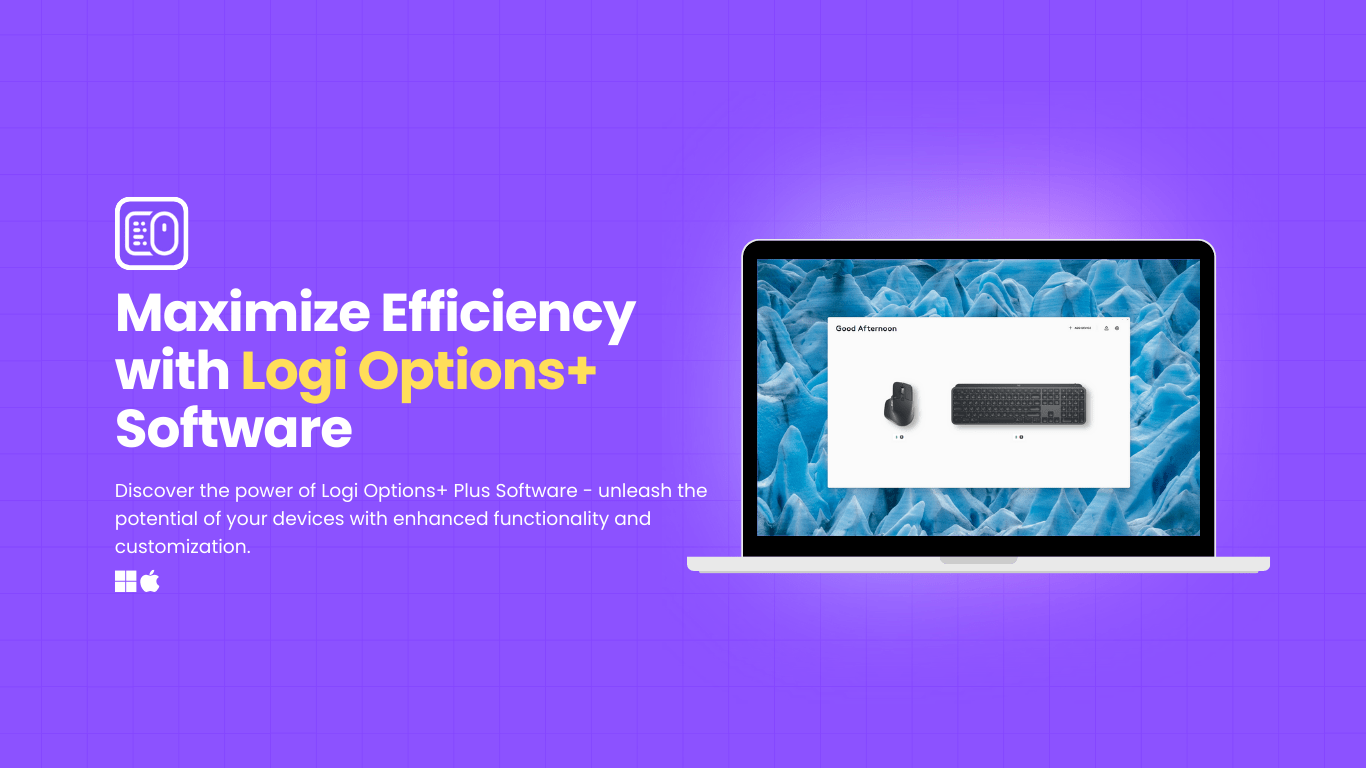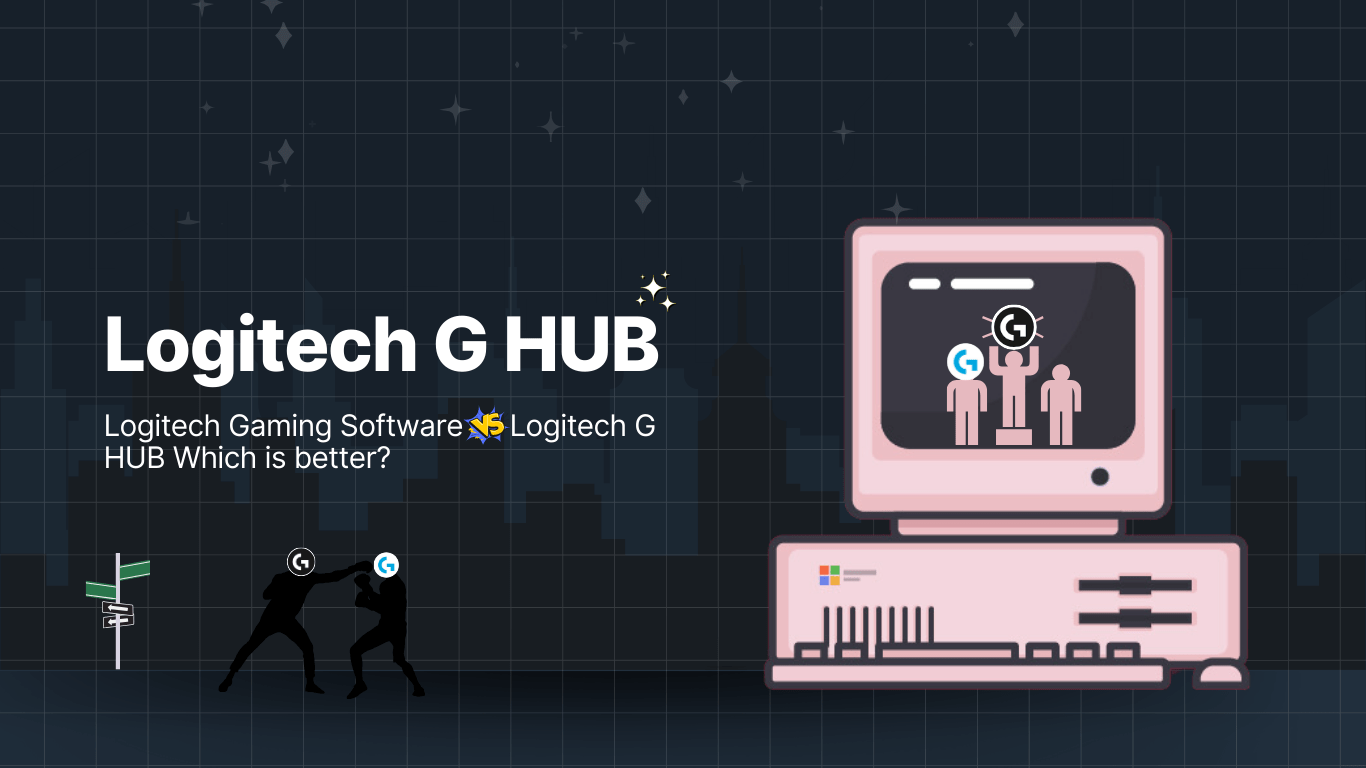If you’re experiencing issues with Logitech Gaming Software not detecting your mouse, you’re not alone. This problem can be frustrating for gamers and users who rely on Logitech peripherals for their computing needs.
When the software fails to recognize the connected mouse, it can hinder the customization and optimization of the device’s settings.
The inability of Logitech Gaming Software to detect the mouse may stem from various factors, including outdated software, driver conflicts, or hardware malfunctions.
In this article, we will explore potential reasons for this issue and provide troubleshooting steps to help you resolve the problem.
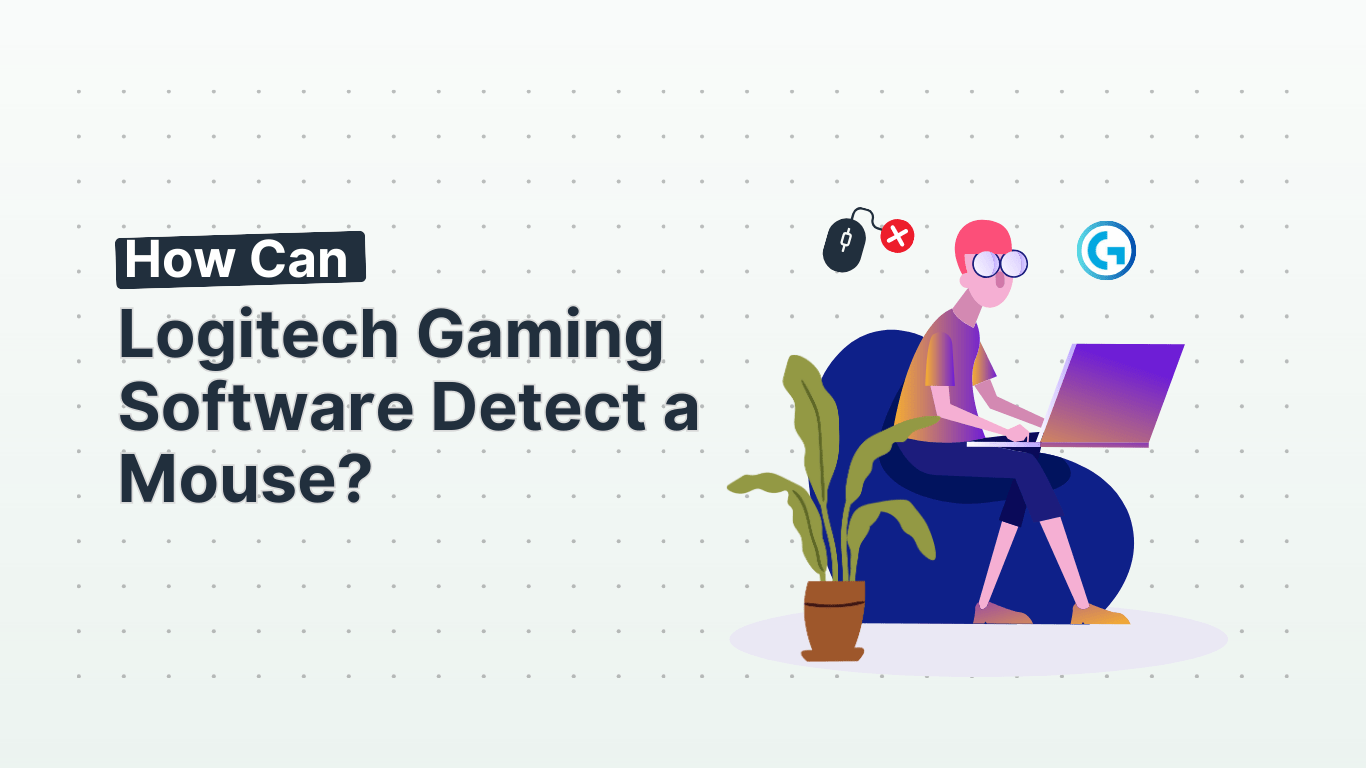
By following these steps, you can regain control over your Logitech mouse and ensure that it functions seamlessly with the Logitech Gaming Software.
Update the Logitech Gaming Software to the latest version
To update the Logitech Gaming Software to the latest version, we can write a script that will download and install the latest version of the software.
How to Logitech Gaming Software Not Detecting Mouse
Check if the mouse is properly connected to the computer
Tips 1
To check if the mouse is properly connected to the computer, follow these steps:
1. Start by visually inspecting the mouse cord or wireless receiver to ensure it is securely plugged into the appropriate port on the computer. If it is a wired mouse, make sure the USB or PS/2 connector is fully inserted. For a wireless mouse, verify that the receiver is connected to an available USB port.
2. If the mouse is connected via USB, try connecting it to a different USB port on the computer. Sometimes, a faulty port can cause detection issues. If the mouse is connected via PS/2, ensure it is connected to the correct PS/2 port (usually colored green).
3. Consider trying a different mouse on the same computer or connecting the problematic mouse to a different computer. This can help determine if the issue lies with the mouse itself or the computer’s hardware/software.
4. Restart the computer. Sometimes, a simple restart can resolve temporary connection issues.
5. If the mouse has any additional connectivity features, such as Bluetooth or proprietary wireless technology, ensure that these are appropriately enabled and configured on both the mouse and the computer.
6. Check the mouse’s battery, if applicable. If it is a wireless mouse, make sure the batteries are not depleted. Replace them if necessary.
7. If the mouse has any dedicated software or drivers, ensure they are correctly installed and up to date. Visit the manufacturer’s website and download the latest version of the software if needed.
8. Test the mouse using a different input device, such as a touchpad or another mouse, to rule out any software-related issues. If the secondary input device works fine, it suggests that the problem lies specifically with the mouse.
By following these steps, you should be able to determine whether the mouse is properly connected to the computer or if any underlying issues are causing the Logitech Gaming Software not to detect it.
Tips 2
To complete the sub-task of “Restart the computer and check if the software detects the mouse” to address the overall objective of “Logitech Gaming Software Not Detecting Mouse,” follow these steps:
1. Save any unsaved work and close all open applications on your computer.
2. Click on the “Start” button or the Windows icon in the bottom left corner of the screen.
3. From the Start menu, click on the power symbol icon, typically located above the “Shut down” option.
4. Select the “Restart” option from the drop-down menu. This will initiate a restart of your computer.
5. Wait for your computer to shut down and restart.
6. Once the computer has restarted, allow it to fully boot up and enter the operating system.
7. Launch the Logitech Gaming Software by either clicking on its desktop shortcut or searching for it in the Start menu.
8. Check if the software detects the mouse by looking for any indication that it has been recognized. This could be in the form of a mouse icon appearing in the software interface or any available settings related to the mouse.
9. If the software successfully detects the mouse, you can consider the sub-task complete. You can now proceed to use the Logitech Gaming Software with your mouse.
10. If the software still does not detect the mouse, further troubleshooting steps may be required. Consider checking if the mouse is properly connected to the computer, updating the Logitech Gaming Software to the latest version, or trying a different USB port for the mouse.
11. Continue troubleshooting until the issue is resolved or consult Logitech support for further assistance.
By following these steps, you have completed the sub-task of restarting the computer and checking if the Logitech Gaming Software detects the mouse.
Conclusion
The tutorial explains how to fix the “no devices detected” error in the Logitech gaming software on Windows 10.
The first step is to make sure the software is not running and end all Logitech gaming tasks in the task manager.
Then, in the device manager, update the driver for the Logitech device and browse for the driver software. After the installation update, launch the Logitech gaming software and check for updates.
If the issue persists, the software may need to be uninstalled, reinstalled to another drive, and the PC restarted.